¿Cómo poner el símbolo de diámetro con el teclado en Word y Excel?

Si no sabes cómo poner el símbolo de diámetro en Word o Excel, aquí te mostraremos diferentes formas de escribir el símbolo de diámetro con el teclado. Lo primero a destacar es que el símbolo de diámetro [Ø] no es uno de los símbolos de uso común que se puedan escribir fácilmente con el teclado.
A diferencia de muchos símbolos comunes, como el símbolo del € (Alt+e), el símbolo del diámetro requiere una combinación de teclas más complicada. Pero no te preocupes, en este tutorial te enseñaremos cómo poner el símbolo Ø en Word y Excel con el teclado.
Diferentes formas de poner el símbolo de diámetro con el teclado
Evidentemente el símbolo de diámetro en geometría, representa un segmento de recta que atraviesa el centro y une dos puntos opuestos en la circunferencia de un objeto. Se utiliza con mucha frecuencia en distintas aplicaciones técnicas para expresar la longitud del diámetro.
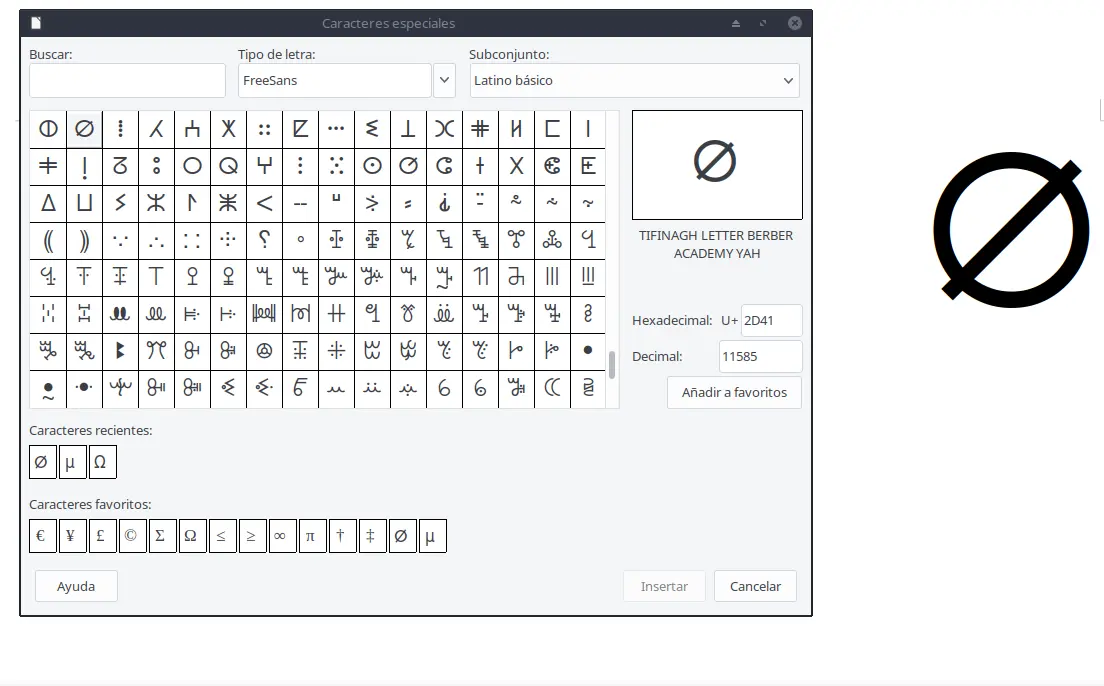
Por lo tanto, aquellas personas que utilizan Word, Excel, incluso PowerPoint, que necesitan expresar la longitud del diámetro, deben saber cómo poner el símbolo Ø. Pero debido a que dicho símbolo no aparece visible en el teclado, muchos sencillamente no lo colocan.
Combinación de teclas para poner el símbolo de diámetro en Word y Excel
Para insertar el símbolo de diámetro en Word usando el teclado, necesitas hacer lo siguiente:
- Presiona la combinación de teclas: Ctrl + /. Después presiona la tecla Shit + O.
La combinación de teclas anterior debería dar como resultado el símbolo diámetro, o en su defecto, la letra O con una barra atravesada. Opcionalmente puedes presionar la siguiente combinación utilizando el teclado numérico:
- Presiona la tecla Alt, y luego presiona 0216.
En caso de que estés utilizando Excel, el procedimiento es parecido. Solamente necesitas hacer lo siguiente:
- En Excel haz doble clic en la celda que contendrá el símbolo Ø.
- A continuación mantén presionada la tecla Alt, y utilizando el teclado numérico, escribe el código 216.
- Lo anterior no funcionará si utilizas las teclas numéricas que se encuentran en la parte superior del teclado.
- Esta combinación de teclas para escribir el símbolo de diámetro también funciona en PowerPoint.
Otra cosa que puedes hacer es copiar y pegar el símbolo Ø. Solo debes seleccionar dicho símbolo y presionar las teclas Ctrl + C para copiar el símbolo. Luego, solo necesitas cambiar de documento y presionar las teclas Ctrl + V.
Insertar el símbolo de diámetro con el Cuadro de diálogo símbolo
De manera predeterminada, cuando abres el cuadro de diálogo símbolo, te mostrará Emoji en primer lugar. Sin embargo, hay una opción que te permite expandir las opciones para visualizar otros juegos de caracteres. Solo tienes que mover el cursor hasta la parte superior y hacer clic en el botón alterno que se encuentra en la esquina derecha.
Para insertar el símbolo Ø en Word coloca el cursor donde deseas poner dicho símbolo, y luego realiza lo siguiente:
- Haz clic en el menú Insertar.
- Después haz clic en la opción Símbolo avanzado.
- Luego haz clic en la pestaña Símbolos.
- A continuación, en la sección Fuente, selecciona Texto normal.
- En la parte inferior del cuadro de diálogo, en la sección De, selecciona ASCII (decimal).
- Ahora busca el símbolo Ø y haz clic sobre él para seleccionarlo.
- Finalmente haz clic en la opción Insertar y cierra el cuadro de diálogo.
Si lo deseas, puedes modificar la combinación de teclas haciendo clic en el botón Teclas.
¿Cómo poner el símbolo de diámetro en LibreOffice?
LibreOffice es una suite ofimática similar a Microsoft Office muy completa y con todas las aplicaciones equivalentes. En este caso, la contraparte de Word lleva por nombre LibreOffice Writer, e igualmente incluye una opción para insertar símbolos en un documento de texto.
Así que si eres usuario de LibreOffice, y necesitas insertar el símbolo Ø en LibreOffice Writer, puedes hacerlo de la siguiente manera.
- Coloca el cursor en el sitio del documento donde deseas insertar el símbolo.
- Ahora haz clic en el menú Insertar que se encuentra en la barra de menú de LibreOffice.
- Luego haz clic en la opción Ω Carácter especial.
- Se abrirá el cuadro de diálogo Caracteres especiales.
- Selecciona el tipo de fuente, y luego busca el símbolo Ø.
- Cuando lo encuentres, haz clic sobre dicho símbolo.
- Después haz clic en la opción Agregar a favoritos.
- Finalmente haz clic en Insertar.
La próxima vez que necesites poner el símbolo de diámetro en LibreOffice, solo tienes que ingresar al menú Insertar, luego a Caracteres especiales. El símbolo de diámetro aparecerá en la sección de Favoritos, y podrás insertarlo rápidamente en tus documentos.
Poner el símbolo diámetro en Mac OS
Si utilizas un portátil MacBook, también puedes insertar el símbolo de diámetro utilizando una combinación de teclas. Dicha combinación es diferente a las indicadas anteriormente para Word y Excel en Windows.
En este caso bastará con que hagas lo siguiente:
- Abre el documento de texto donde deseas escribir el símbolo de diámetro en Mac.
- Después activa las mayúsculas en el teclado.
- A continuación presiona y mantén presionada la tecla Alt.
- Al mismo tiempo presiona la letra O en el teclado.
- Con esto aparecerá el símbolo Ø en tu documento.
La mejor app para poner símbolos en Android
Finalmente y si necesitas escribir símbolos con tu móvil, también hay algunas aplicaciones que te pueden ayudar con esta tarea. En particular te recomendamos instalar la siguiente app para escribir símbolos en Android:
Type Droid
Esta app presume de contar con más de 1,000 símbolos para escribir en el móvil, incluyendo el símbolo de diámetro. La ventaja es que puedes usar estos símbolos en cualquier sitio, incluyendo mensajes de texto, WhatsApp, y Facebook.
Otro aspecto genial de esta aplicación, es que el receptor del mensaje no necesita tener instalada dicha aplicación para visualizar los símbolos. Además, tiene compatibilidad con prácticamente todos los teléfonos móviles y ordenadores.
Solo tienes que seleccionar el símbolo que deseas utilizar, y después pulsar sobre el icono de Copiar.
Deja una respuesta
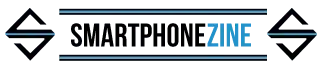
Artículos Relacionados